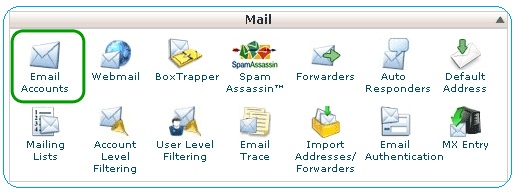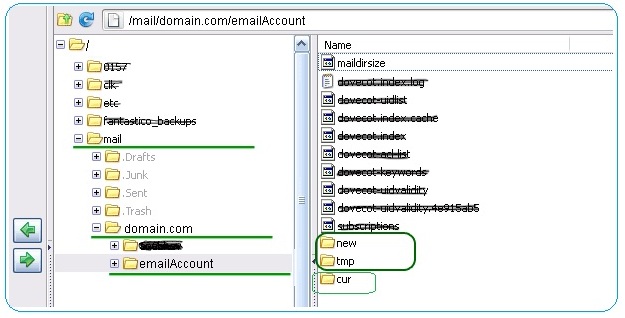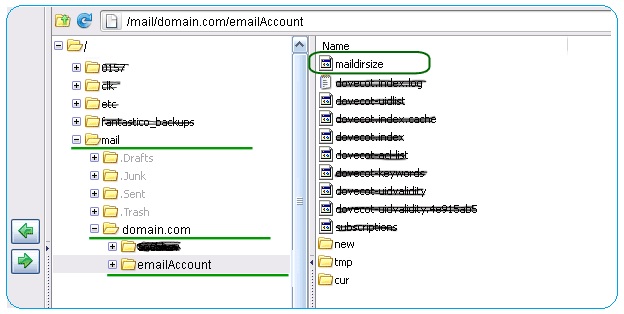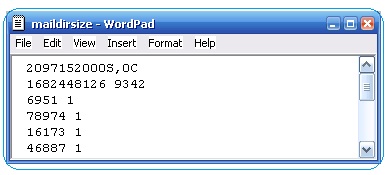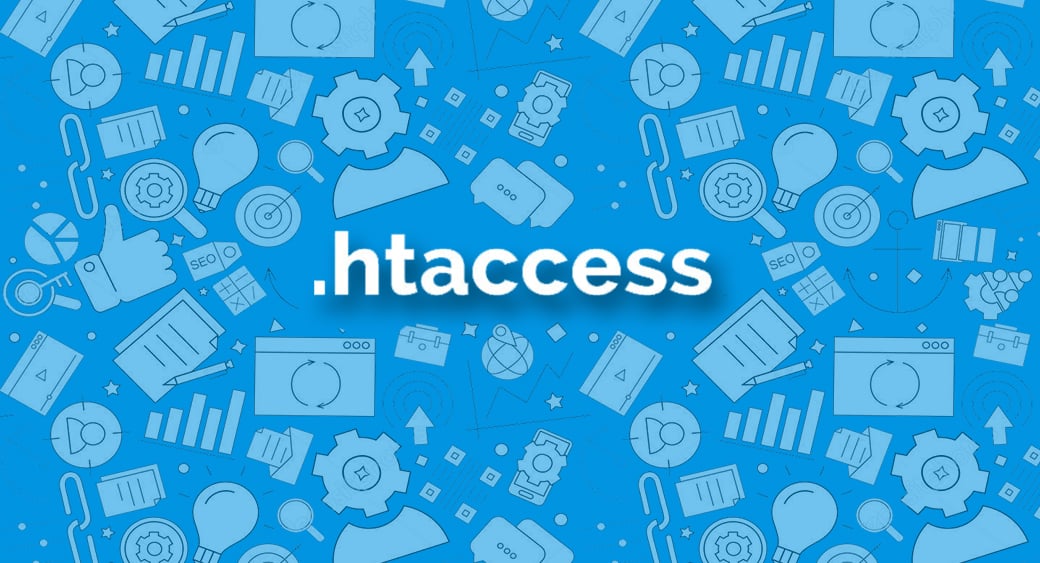High-performing and trustworthy web hosting is very essential part for any successful website. Whenever anyone thinks for creating a new website, they keep web hosting as the last things in their mind. However, ignoring the choice of correct host can result disastrous effects on the website and hence on the business.
With numerous choices it becomes very easy for anyone to merely select the cheapest option. But, web hosting must be seen as an important investment for any business. Hosting is like a foundation for any website. As people never build their home on any unstable foundation, likewise one must not go with a website with a low-quality host.
So, let’s find the answers for; what is web hosting, how to decide which web host is a quality host, and most importantly what is the importance of web hosting.
What is Web Hosting?
Whenever any website is created it consists of numerous different files and these files require being stored in an order in such a place that they can be accessible anytime on the internet. Hence, web hosting companies rent space in their servers over a monthly or yearly fee. This process of keeping the website files in the server of any hosting provider is known as web hosting.
Hosting providers have group of numerous servers which are called as data centers. Other than servers, they also offer various additional elements such as network connection equipment, security measures, backup power supplies, air conditioning systems, and many more.
And the best part is, your website files will be available for 24/7 in the server of the hosting provider, hence, your website will be accessible on the web always.
Additionally, your web host will take the responsibilities of: server maintenance, troubleshooting, hardware and software update, and lot more.
How to decide which web host is a quality host?
Today, there are hundreds of hosting companies available in the market, and also there variety of hosting types such as Shared, VPS, Dedicated, Cloud Hosting or we have Linux Hosting, Windows Hosting, WordPress Hosting, and definitely you don’t want to select anyone randomly.
After understanding about website hosting, let’s learn how to decide which web host is a quality host.
High Reliability and Server Uptime
Reliability and server uptime denotes to how frequently your website will be obtainable online. Majority of hosts stick to 99.9% uptime. This provides room for any essential server maintenance which can temporarily take your site offline. Some web hosting companies even repay you for the time that is above their guaranteed uptime.
Therefore, before finalizing any web hosting service provider, always verify uptime policy of the hosting provider and also check if they are giving any uptime guarantee. Since, there is no point in having a website if it remains offline whenever you need it the most.
Bandwidth and Storage
Bandwidth converts to the traffic amount and total page views that your website can handle every month. Nowadays, offering unlimited bandwidth became a common practice. In a shared hosting plan unlimited bandwidth offers does not actually mean unlimited.
On the other hand, the storage limits widely vary across the hosting platforms and companies. Though, if you are not storing videos, or collecting and storing user data, or tons of media content, then you can possibly escape with using minimum storage levels.
Great Customer Support
No one certainly thinks about customer support until it is too late. But for any reason, if your website goes offline, then whatever you do, you can’t take it back online. That time only good customer support can only assist or help you.
Therefore, testing the support team by yourself before selecting your hosting provider is very essential.
Domain Management Tools
The host which you purchase must be equipped with tools, like cPanel, using which you can easily manage your domain. Also, check for ability to add multiple domains or set up subdomains to a single hosting account.
Clear Pricing
Increase in hosting price is quite a common practice—unless you purchase hosting for multiple years at a single stretch. Therefore, make sure you choose a hosting company which has clear pricing terms, so that you can stay prepared whenever any increase in price is going to occur.
Ability to Scale
Lastly, look for host that can grow with your requirement. Any site doesn’t stay in the same size for its complete life. If you are starting a website, then you possibly want it to be a great success. Typically, this clearly means more traffic.
Over time, you requirement from your web host will change. If initially it was a basic shared hosting plan, then later you might need to upgrade to any cloud hosting, or you may require web hosting for WordPress site.
So, at the time of host selection make sure they offer scalable packages, or provide you the ability to upgrade to any different hosting plan.
What is the importance of web hosting?
The choice of web host will influence your website’s complete success. It doesn’t like a big deal, but picking a low-quality host can damage your website in a numerous ways. Therefore, it is very important to select the right web host.
Let’s have a look on some of the major influences your web hosting provider will have on your website:
- Your website’s security will be on the line.
- You will get support whenever any issue occur.
- You loss of sales will get minimize.
- Your website’s performance and SEO will get boosted.
- Your site content will remain secured.
As you can understand now, the investment decision in web hosting matters a lot than your thinking. Hopefully, this article was helpful for you to have a better understanding about web hosting, and what to look for while choosing the web host for your website.
For web hosting services, contact Build Websites today!

The system will not suspend any of the account’s Amazon RDS™ remote databases.
This feature uses Apache® virtual host include files to redirect incoming web traffic to an Account Suspended interface.
You cannot change a suspended account’s password.
When you suspend an account, the system adds a special character to the front of the cPanel user’s password field. This special character creates an invalid hash, which results in an invalid password message to the cPanel user.